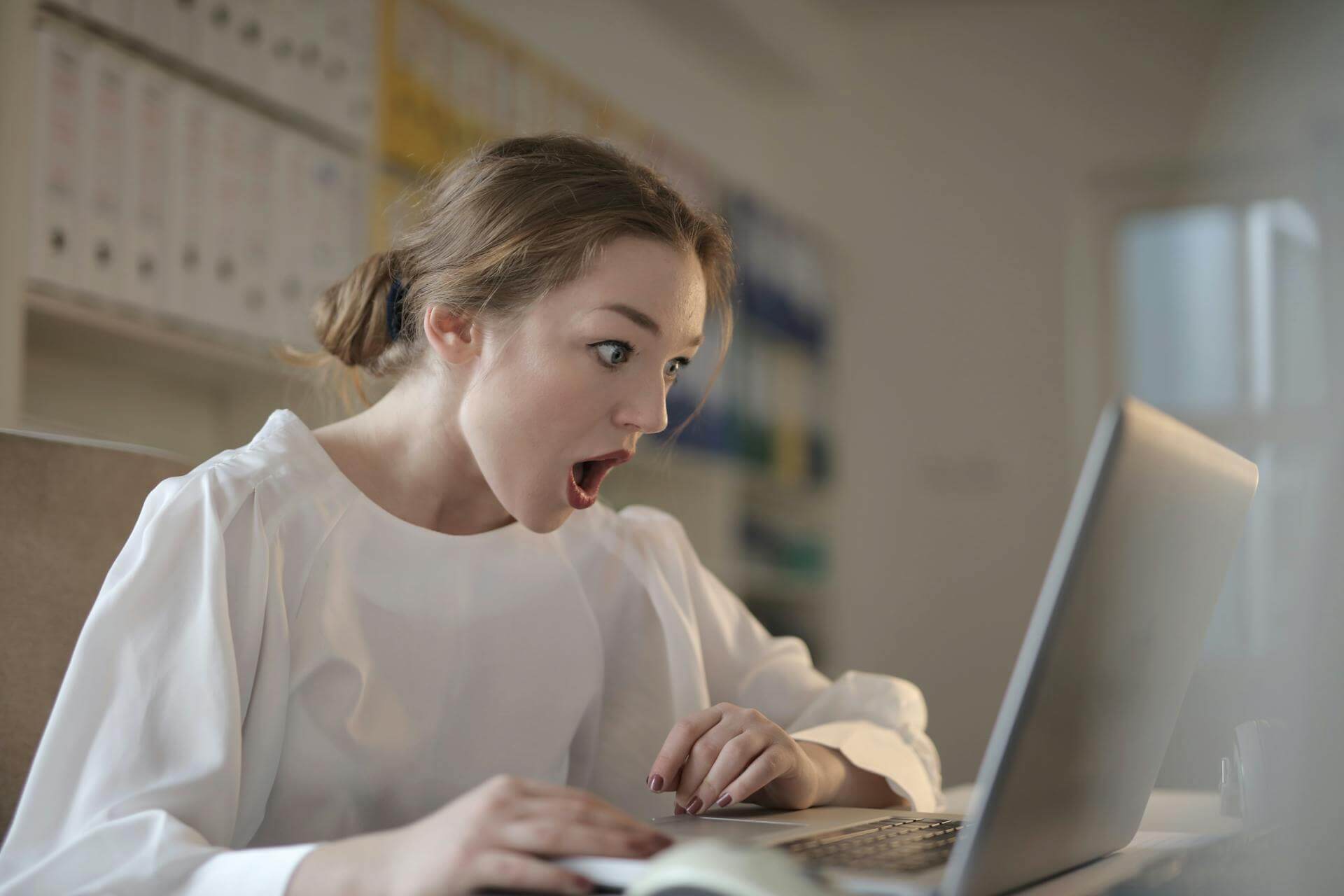
09 Dec 2024 ’Recall Message’ in Outlook
The ’Recall this Message’ feature in Outlook now actually works!
We have all done it. Composed and then sent an email message to someone, or a group of people, only to realise that there was a mistake in the message we sent. Or worse, we sent the email to the to the wrong person! Yikes. So, we quickly try to recall this message!
Those who are aware of the ‘Recall this message’ feature in outlook have been used to popping into the ’Sent items’ folder and using the feature to retrieve the erroneous email before it was delivered. The only problem was, we were never sure if the message was actually recalled. Often it was delivered anyway. In my Outlook training, I’ve lost count of the number of times I’ve been asked whether this works or not. I used to tell people that it is hit and miss, but that more often than not it doesn’t work. My understanding was that if the email had already hit the receiver’s server, then pulling it back was going to fail.
So, you might imagine my surprise when I recently discovered that there have been some improvements in the way this feature works. A few weeks after that, I was once again asked whether this feature works and this time, I was able to say that I think it might. But at that point I needed to test it before I could be sure.
I’ve now done my testing and can quite confidently say that it does now work – provided the receiver has not opened the email. It’s a bit like a paper letter in that regard: once it’s out of the envelope, it’s too late!
Caveat – It only works for emails sent to internals
Before I show you how this now works, there is an important caveat to mention. The recall this message feature in outlook, only works for emails that you send to internal recipients. That is recipients from your organisation only. It will not work for emails that you send to people outside of your organisation.
That’s a little frustrating or perhaps disappointing, although quite understandable really.
Here is how Recall this Message works
Okay, so here is how ‘Recall this Message’ now works.
Firstly, navigate to your Sent Items folder and select the email you wish to recall. You need to open the email in its own Window. To do that, double click on the email you have sent. Next, under the Move item on your Outlook ribbon, select Actions.
Next, select ’Recall This Message…’ as shown below.
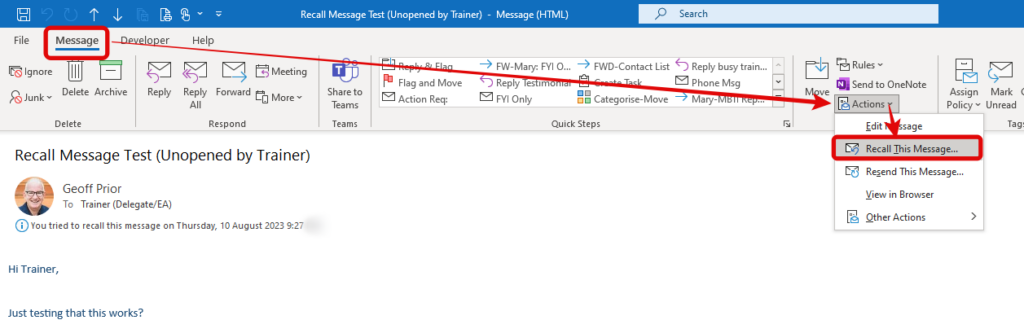
Only Unread Messages can be recalled
Firstly, you will see a note in this dialog box to advise you that ’Some recipients may have already read this message’. It probably goes without saying, but it is worth remembering that only ‘Unread‘ messages can be recalled. As the dialog box above makes clear. “Message recall can delete or replace copies of this message in recipient Inboxes, but only if they have not yet read this message.”
More options
You then have a few more options to consider. You can:
- Delete unread copies of this message (default) OR
- Delete unread copies and replace with a new message.
- Also you get an option to advise you if the message recall succeed or fails (Default)
Assuming you choose to be advised if the message recall is successful of not (why wouldn’t you?!), you then receive an email in your Inbox as below.
You can then select ‘View Message Recall Report’ to discover the success or otherwise of the recall. If you have sent the email to multiple recipients, you discover whether the message was recalled, pending or failed (see above).
If you chose to ‘Replace the unread message with a new message’, the original message is reopened, and you can edit it from there before resending to replace the initial message. That’s pretty cool!
Final thoughts
It’s good to see the “recall this message” feature in Microsoft Outlook is now working in the way intended! Just remember though, it will only work IF the message has not been opened by the recipient. So, you need to jump onto it quickly!
And remember, it will only work for emails you send to people inside your organisation. Definitely worth a try though. Let me know how it works for you in the comments below.
Geoff Prior – Lingford Consulting, December 2024
Workload & Email Management Trainer & Coach
See our Outlook training programs here. And contact us today if you are interested in learning more about some of the hidden features in Microsoft Outlook.


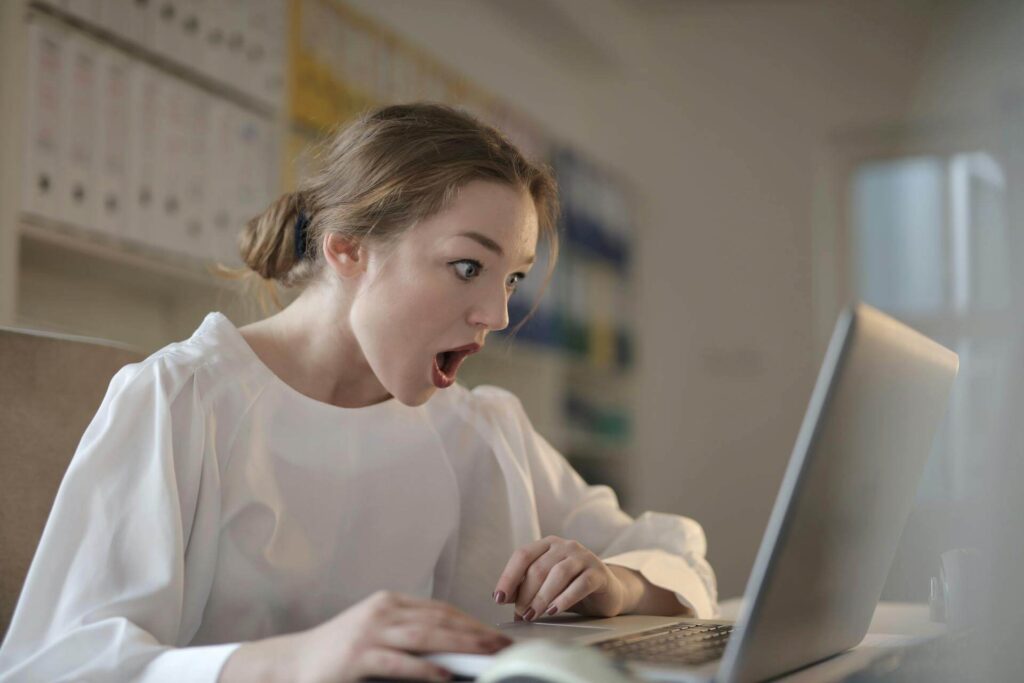
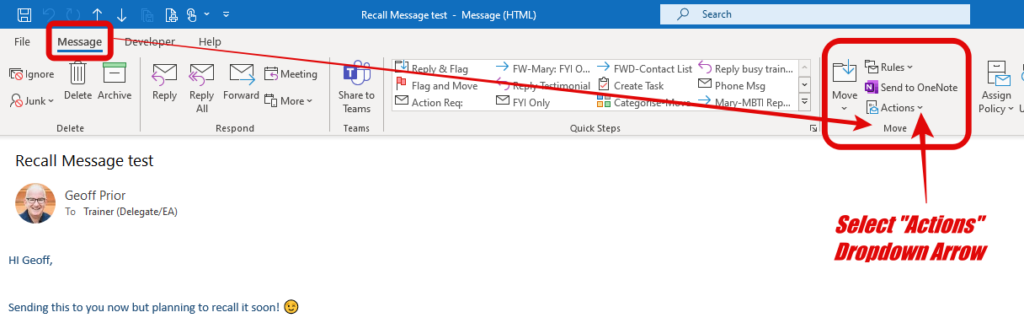
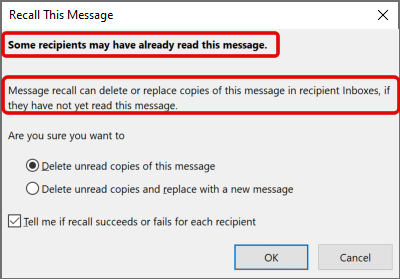
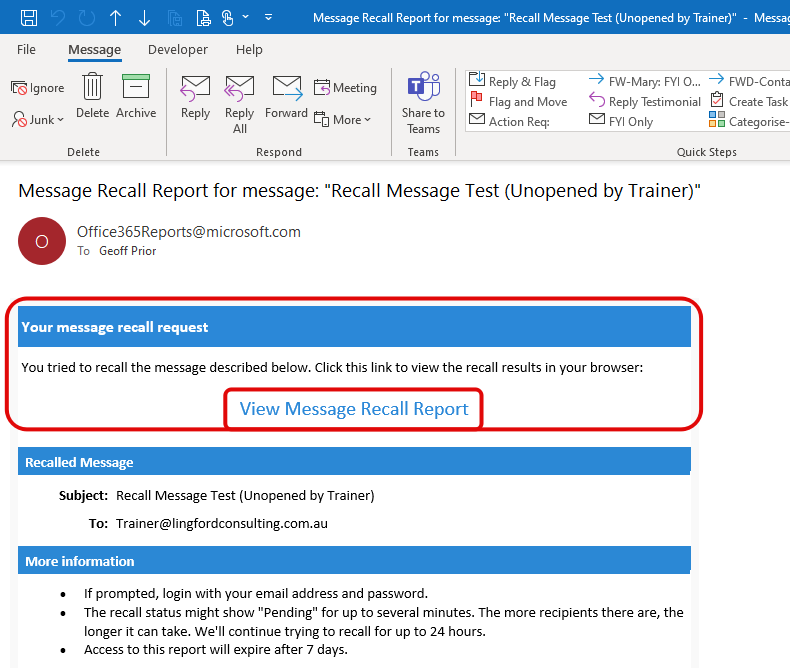
No Comments