
27 May 2022 My Outlook email folders have disappeared…help!

How to show your Email Folders if they have disappeared from view
Occasionally when I been delivering training, I’ve had someone tell me that they have lost their email folders. Usually they look exasperated and say something like, ‘They are just not there anymore…or; “how can I show my email folders”? Help!’ When I am training in-person, this is a relatively easy fix. I walk behind them to see their Outlook screen and show them that the folders aren’t gone – they’re just hidden from view. Then I show them how to display the folders again.
However, when training online, it is not quite so simple to explain how to fix this problem. I hope this short little article will be helpful to you if you’ve found yourself in this situation.
Most people know where their email folders are normally located. On the left of your Inbox they show up as shown below (or in a similar position if you have a different version of Outlook).
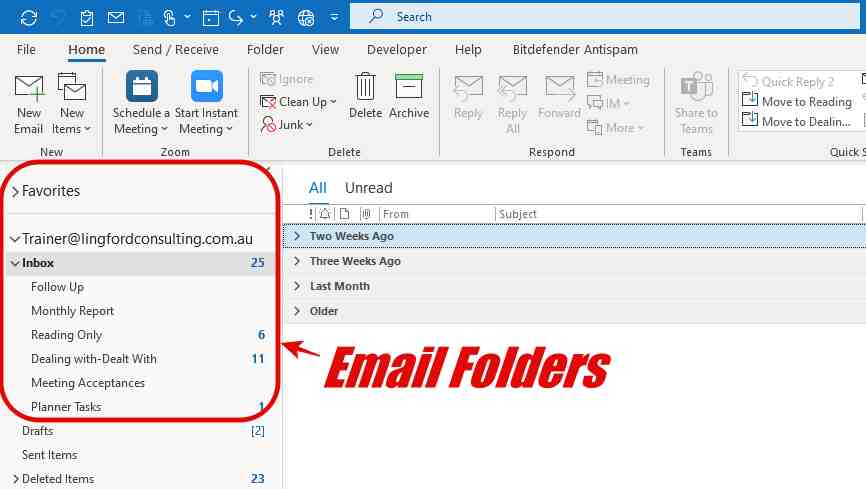
But what happens when you are confronted with this?
This can be scary because most of us have that email folders panel showing all the time. We’ve never needed to unhide it. Luckily there’s a very simple, if not completely obvious, answer. To show your email folders again, head across to your View menu, then click on Folder Pane and select Normal. (See below.)
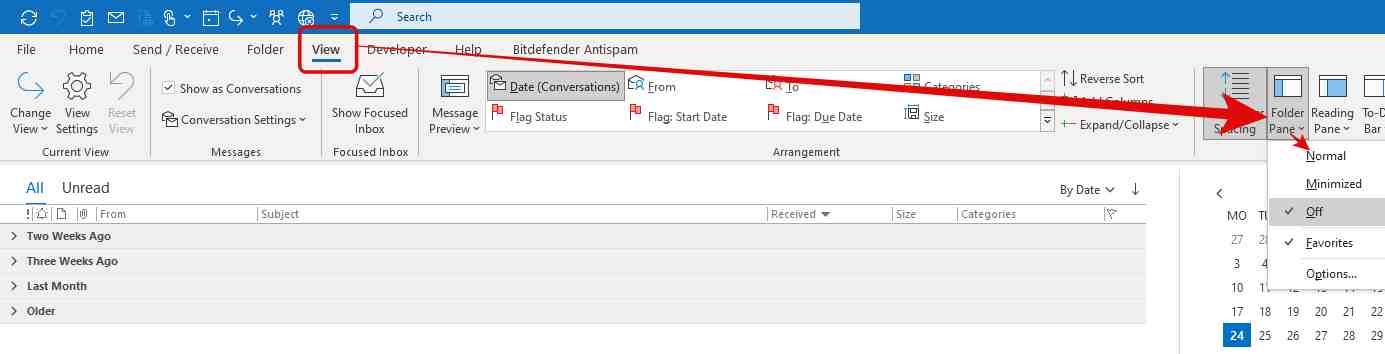
There is one other thing that can happen to make your email folders seem to disappear. In this case, the folders list hasn’t actually disappeared but has instead been collapsed into the ‘minimized’ view on the side, as you can see below.
At the top of the ‘normal’ folders list, there is a little arrow (shown below) that can be used to collapse or expand to show your email folders. You might choose to use this little feature when you are using a small laptop screen, for instance, dedicating more of your screen to the view of your emails. You might also enable this view by accidentally clicking on that small arrow, which can really be confusing if you don’t know what you’ve done.
To expand and show your email folders again, click the small arrow at the top of the collapsed list (the arrow that points right). Once you’ve done that, you can ‘lock’ the normal view in permanently by selecting the pin icon as shown below. (The pin icon will appear after you’ve expanded the list from the minimised/collapsed view.)
I hope that is helpful. Once you know how to quickly switch between these two views, it is simple. Now you’ll never be left wondering where your email folders have disappeared to!
If this post has proved helpful for you, please let me know by adding a comment below…thank you!
PS – Also check out this related article; “I deleted one of my Email Folders. Where has it gone?” I wrote this in response to some comments/feedback from the article you have just read.
And finally, if you have too many Email Folders that are just not working for you any more. Or if are wasting time looking for emails you know you have received, then our Online/On-Demand “Using Email Search and Managing Email Folders” course is worth a look. In this short On-Demand Training Course, I will show you how to reduce your reliance on Email Folders and learn to use the hidden features of Outlooks incredible Search function. It will change your Outlook world forever!
Geoff Prior – Lingford Consulting, May 2022
Workload & Email Management Trainer & Coach and MBTI Facilitator


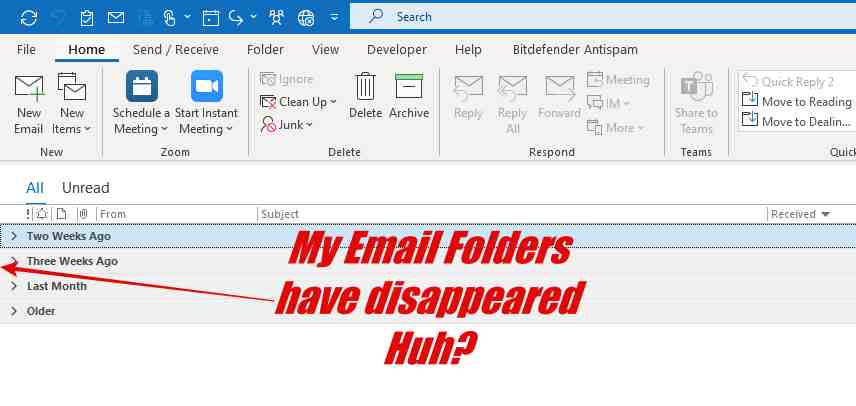
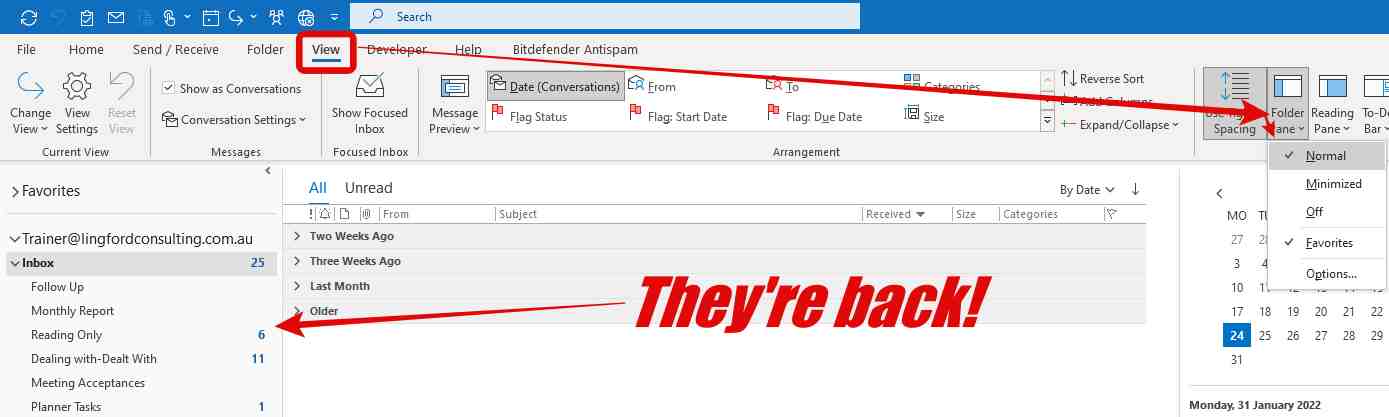
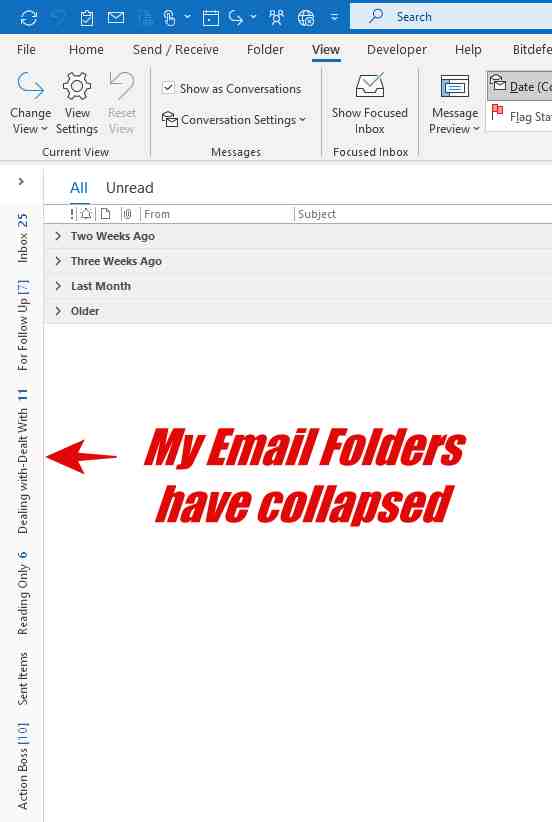
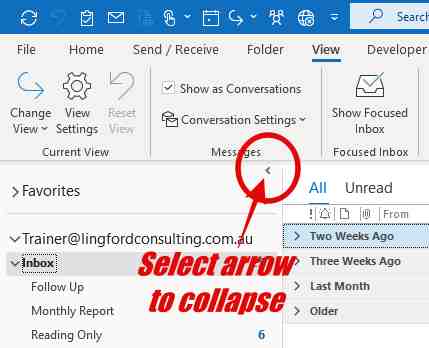
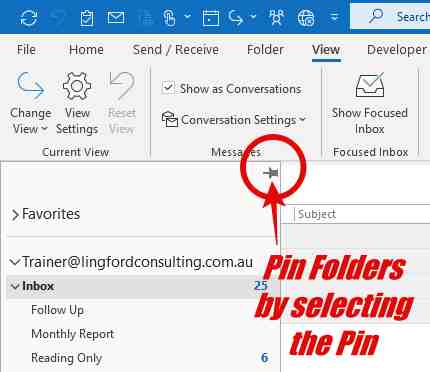
Joseph Syler
Posted at 00:27h, 05 JanuaryI followed these instructions and my folders still don’t show
admin
Posted at 07:45h, 05 JanuaryHi Joseph, I have emailed you directly and will try to assist you if I can. Thanks for reaching out.
Kay Yount
Posted at 03:47h, 12 JanuaryHi. I followed your directions and my folders have not returned. Can you suggest another solution?
I have SO many emails I need from those folders to refer to.
Thank you!
Kay
admin
Posted at 12:50h, 08 FebruaryThanks Kay…glad you were able to sort it out!
Steven Lindsay
Posted at 12:48h, 16 JanuaryHi team,
I’m in the same vote as Joseph, bought a new laptop as the other one blew up, installed my bigpond account to find all my folder I had set up have gone. Did what you advised and yes that does work for the normal folders in a telstra bigpond account but the ones i set up manually to seperate work from personal have gone – any tips are they have just gone.
TIA
admin
Posted at 12:54h, 08 FebruaryThanks @Steven…just going to post the solution, well a link to the article I found that has caused the problem at least. For anyone else in Australia, if you have a Bigpond account, you might want to read this article before setting it up on a new PC. See this article – https://www.telstra.com.au/support/email/setup/imap-pop-smtp-mail-server-settings
carol
Posted at 09:07h, 20 Januarymy emails are not in my sub folders
admin
Posted at 16:12h, 08 FebruaryI’ve sent you an email seeking more info Carol
David Birch
Posted at 02:29h, 08 FebruarySimilar to Joseph – I can’t seem to make them reappear = when I go to Folder Pane, Normal and Favorites have check marks.
admin
Posted at 13:03h, 08 FebruaryHi David, I’ve sent you an email seeking more information. I presume the Folders are not minimised/collapsed as per the article?
Kennie Fleming
Posted at 06:09h, 08 FebruaryI can see my folders, but I am having trouble finding one folder that I just made even when I follow these instructions. The folder exists because I have tried to make another with the same name but I get a message stating the folder already exists.
admin
Posted at 13:23h, 08 FebruaryHi Kennie…It might be worth checking under your “Deleted Items” folder? You might this little arrow “ > “ under your Deleted Items folder. Select the arrow to expand all Folders as below. You should see the deleted folder sitting under there. When you delete a folder, that is where they “hide” 😉 Simply move it back under your Inbox. Hope that works…let me know if it does.
Roger S
Posted at 06:33h, 08 FebruaryMine still don’t show either.
Steve fuller
Posted at 04:00h, 11 FebruaryI followed the instructions but my folders have bot returned. Its odd. They were there last night. Now a few of the folder names are there, but 99% of the sub-folder are not. I desperately need those emails back.
Also, next to the few folder sthat do appear is the text (This computer only). I run everything local (no server). never seem that text before.
Esther
Posted at 22:17h, 24 MarchHi,
I moved some folders and i cannot find the mails that were in the folders. Can you help?
Alan Le Page MORRIS
Posted at 19:49h, 26 MarchHi and help!
I run a HP Tower under Windows 10 and can work my emails by both Westnet’s Webmail app and Microsoft’s Outlook app. Several days ago, the access to the two apps crashed. Westnet guided me to restore them., But the historic Inbox, Sent and Draft emails have vanished.. What happened and crucially how do I recover them?
Thanks
Crystal Reich
Posted at 00:32h, 05 MayWhen I Send/Receive All Folders, I can see the missing folders as being updated in the progress bar but I can’t see them. My coworkers and I share an email address and they can see the folders.
Leigh Bolton
Posted at 22:18h, 29 MayHI.
As with others here I have followed your directions and folders still don’t (re)appear. It seems very odd as the only folders I now see are INBOX (working fine) and OUTBOX (which seems to be acting as Sent folder – emails are actually being sent OK). I have lost all the usual DRAFTS, TRASH, Junk, etc but now have a new SENT file appeared which indicates “This computer only” (strange as this a standalone PC) but it is empty and nothing goes into it. Also when I delete emails from INBOX it says I can’t as they’re already deleted – I have to drag them to TRASH in other email which still has all folders visible.
Thanks
Susan mitchell
Posted at 02:46h, 22 SeptemberMy folders have disappeared on me emails.
I am using a tablet can you help
Christine Howard
Posted at 07:33h, 12 OctoberI followed the instructions and my folders are still missing.
admin
Posted at 15:31h, 12 OctoberOK..I will email you directly in a moment Christine.