
26 Sep 2023 How to move your Outlook Navigation Bar Icons back to the bottom
Have your Outlook Navigation Bar Icons moved?
Just after Christmas 2022, Microsoft pushed out a change out in some versions of Microsoft Outlook that moved the navigation bar (the icons that allow you to quickly switch between your mail, calendar, tasks, etc.) from the bottom left-hand side of the main window to the top left-hand side, as you can see below. Depending on your device and the version of Microsoft 365 you are using, you may have seen this change a while ago. Regardless, I’m sure you could not help but notice the change if it has happened on your device!
The new navigation bar icons now also include a link to Microsoft To Do. (The blue tick in the navigation bar below.)
If this change has not hit you yet, be warned, it is coming!
What Microsoft are trying to replicate is what you see in Microsoft Teams, with the ‘rail apps’ on the left-hand side as you can see below.
You can now add more apps to your LHS rail in Outlook by selecting the last Icon in the new Navigation Bar and choosing to pin this shortcut to the list. (See below)
For instance, by selecting to pin my OneNote icon to this list, it will now appear as below, allowing me to quickly access OneNote from inside Outlook.
Here is how you move your Outlook Navigation Bar Icons back
This is the user interface that Microsoft want us all to embrace, and that they’re slowly implementing across other Microsoft 365 apps. However, what if you would prefer to roll back to having Navigation Bar back the way it used to be? The good news is, it’s an easy switch to flick, so to speak, though a little hidden and hard to find unless you know where to look.
To move your icons back to the bottom left of your main Outlook window, left click on the last icon in the group as shown below and choose ‘Options’.
Or you can go the long way and choose File > Options > Advanced.
Once there, uncheck the little box that says: □ Show Apps in Outlook as seen above.
Whichever way you choose to do this, the result will be the same. Your navigations bar icons will move back to the bottom of your Outlook program!
You will need to restart Outlook for this change to take effect.
Last words
Personally, I’ve decided to try and persevere with the change, though I have been asked many times how to undo it. That said, I’m not sure how long you will have before this option is finally removed for you. It will happen eventually because the new way is the direction Microsoft have decided to take their apps. It might be best to persevere.
I’m actually more concerned about Microsoft’s move to remove Outlook Tasks and shift everyone over to Microsoft To Do. I love using MS To Do on my phone, but the functionality available in Outlook Tasks is not quite there with MS To Do at the moment in my opinion.
Also, there are further changes coming with an entirely new Outlook layout, which I’m not really looking forward to and I’m sure many of you aren’t either.
But these are subjects for some future posts!
For now, I hope you find these instructions helpful.
Geoff Prior – Lingford Consulting, September 2023
Workload & Email Management Trainer & Coach and MBTI Facilitator
See our Microsoft Outlook Training programs.


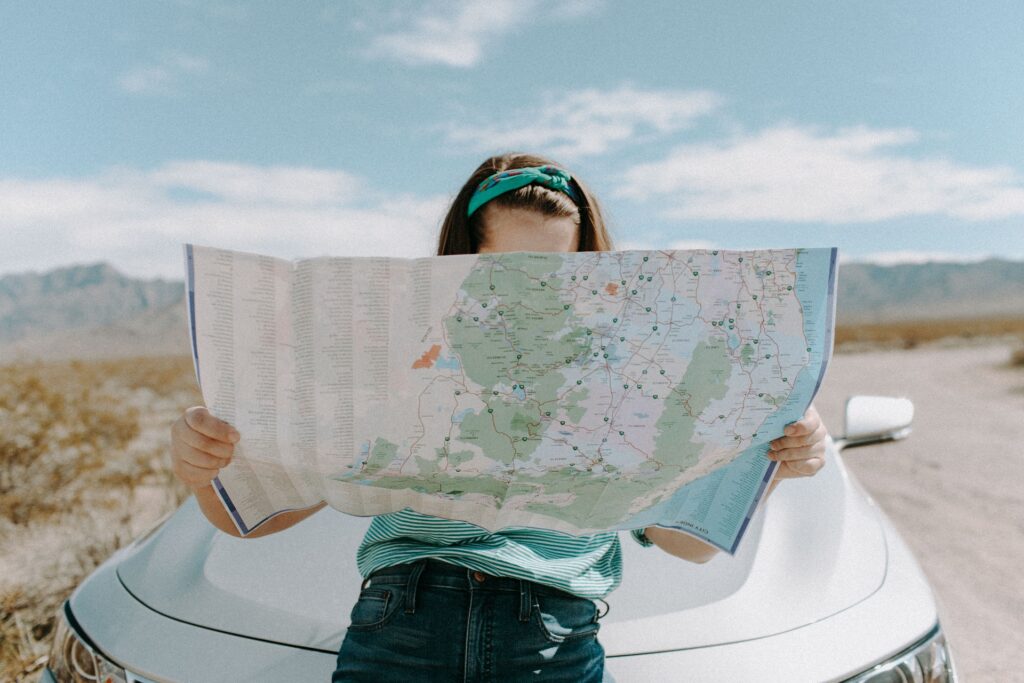
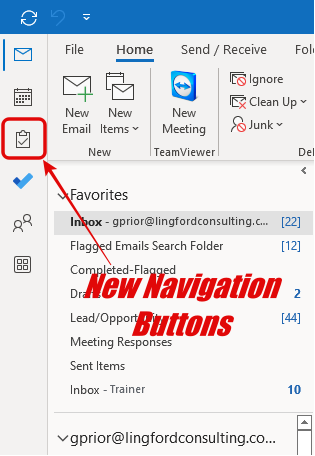
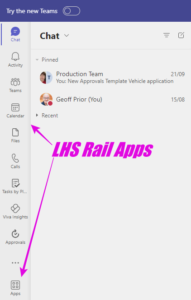
Martin Loohuizen
Posted at 16:58h, 02 MayAlthough a bit older post, thank you for sharing. I’m using outlook in portrait mode on a second monitor and I just do not like the path Microsoft is going. Your solution still works in may 2024 🙂
Redmar
Posted at 21:12h, 19 MarchStill going strong in 19-03-2025
admin
Posted at 19:53h, 22 MarchYep, certainly trying to!