
09 Dec 2024 Don’t use Reminders in your To Do List
 Why I don’t like using Reminders in my To Do List
Why I don’t like using Reminders in my To Do List
I am a great fan of using a digital to-do list. In fact, for the past twelve or more years, that’s exactly what I’ve done. I started out by using Microsoft Outlook Tasks extensively for my to-do list, and I soon loved the fact that there were so many ways to customise your Outlook Tasks!
I still do use Outlook Tasks for some things, although I’m gradually moving over to the newer Microsoft To Do and Microsoft Planner. I do this mostly because of all the integrations of those products with Microsoft other products. Plus, Microsoft themselves are moving away from Outlook Tasks and towards To Do and Planner, so I recognise the need to make this change myself eventually.
Do you use reminders in your To Do List?
In both Outlook Tasks and Microsoft To Do, there is the option of adding a reminder to items on your to-do list. If the task is ‘Buy milk’, for instance, you might set a reminder for just before you’re due to leave work. I know a lot of people use this feature and I can well understand the usefulness of it in certain situations. I use a reminder sometimes when I just need a quick prompt in an hour or so to put the oven on or perhaps to give someone a quick call. Or to pick up milk on the way home. Short term reminders like these can be useful in those circumstances.
The main time I use reminders on tasks is when I’m driving, and I need to remind myself to do something when I get off the road. Or perhaps I’m outside walking and I remember something I need to do when I get back home. In these cases, I often use the ‘Hey Google’ feature to create a reminder for a certain time or, say, for when I get home. In these cases, the reminders sit within Google because, for the time being at least, there is no way to use either Google or Siri to add new actions into Microsoft To Do.
However, personally I’m not in favour of using reminders in my to-do list in general. Let me explain why.
Using reminders can lead to kicking the can down the road
When you start adding reminders to tasks due in, say, a few days, a number of weeks or even a few months, these reminders can become problematic. Typically, such a reminder will be for a ‘bigger ticket’ item, such as writing a report or following up on a project’s progress. In these cases, by the time the reminder pops up, you may well have planned other things into the time you originally had in mind for this task. For instance, the reminder might alert you while you’re in the middle of a meeting. That’s easy to do because the reminders are not visible on your task list or in your calendar, so you don’t tend to consider them when scheduling your time.
Now imagine having this happen with a lot of the tasks in your to-do list? Imagine having a reminder pop up at some random time for every task on your to-do list. That’s going to be a lot of reminders, and a lot of interruptions to your attention. These reminders then appear in your To Do app and/or in Microsoft Outlook Tasks, making those apps ‘noisy’ as well. And with each of those reminders, you are forced to complete the task there and then. Or you can do what most people do and snooze the reminder – a common course of action – which means it is going to pop up again, most likely at another inappropriate time. This is like kicking the can down the road, again and again!
If it’s time specific, use your calendar
If a task really needs to be done at a certain time, I’m more inclined to put it in my calendar as an event for that time, rather than create a to-do task with a reminder for that time. That way I block out the time to get the task done. Neither I nor anyone with access to my calendar can get in the way. This way I know ahead of time what I plan to do, and I can work my other commitments around the task. And if push comes to shove and I need to move the task, it gets moved to another specific time on the calendar, not just to another reminder that will likely pop up in the middle of another meeting.
A great way to do this with your current task list is to drag and drop tasks from your To Do List in Outlook onto a specific time in your calendar. This is something I’m always doing.
Below I describe how this is done in the current ‘legacy’ Outlook version and the ‘new’ Outlook version in case you have already switched. (At the time of writing, August 2024, I have not yet switched over to New Outlook, but I am starting to use it on another device and trying to get used to it.)
Drag a Task into your Calendar in Legacy/Current Outlook
To do this, you will need to display your To Do Bar on the righthand side of your Calendar screen as displayed below. From your Calendar screen, in the menu select View > To Do Bar > Tasks as shown below. I show you how to display and then customise this To Do Bar in this article.
In the To Do Bar, simply left click on a task you want to move to the Calendar and drag it across into a vacant timeslot, as shown below.
Drag a Task into your Calendar in New Outlook
At the time of writing, this works in a similar way to what you do in the legacy version of Outlook. You need to start by displaying your To Do list on your Calendar screen. Oddly enough, this needs to be done from the Email screen (see below) from the menu: View > My Day > Show. Then go to your Calendar View to see that the To Do Bar side pane is now displayed.
Now you can simply left click on a task in the To Do list and hold/drag that task to your preferred timeslot in your calendar. (See below)
In both cases above, it’s important to note that when you drag a task into your Calendar, it’s a copy of the task that is being inserted. The task still remains in your to do list and will need to be checked off when done. You might also want to turn off any reminders you had already added to it so that you don’t end up being notified about both the event and the identical task.
Wrapping up
By dragging your tasks to a timeslot in your Calendar, you can now see the upcoming task ahead of time, reserve the time to do it and mentally prepare to do it. You can plan around this event as new priorities emerge, while avoiding reminders that come as a surprise, as they will often do when you add a reminder to a task in To Do.
I hope that makes sense to you and I’m keen to know if this works for you once to you give it a try. Let me know in the comments below.
Geoff Prior – Lingford Consulting, September 2024
Workload & Email Management Trainer & Coach
See our Outlook training programs here. And contact us today if you are interested in learning more about some of the hidden features in Microsoft Outlook.


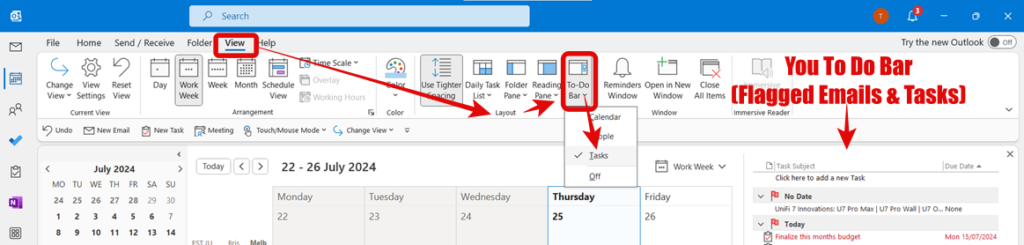
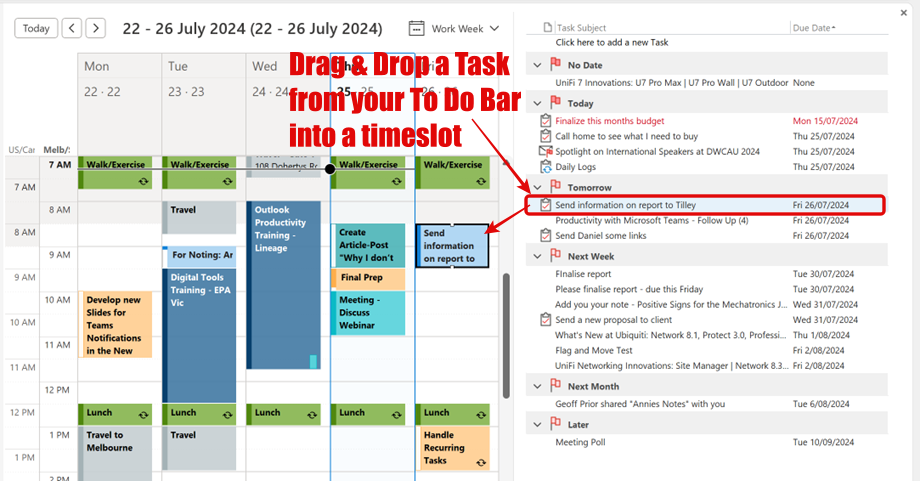
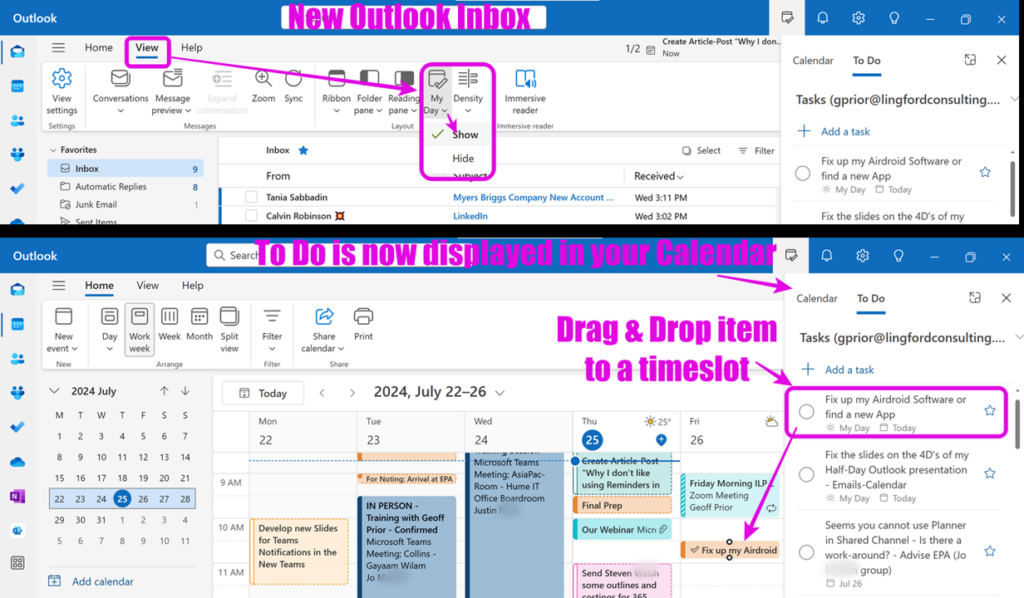
No Comments