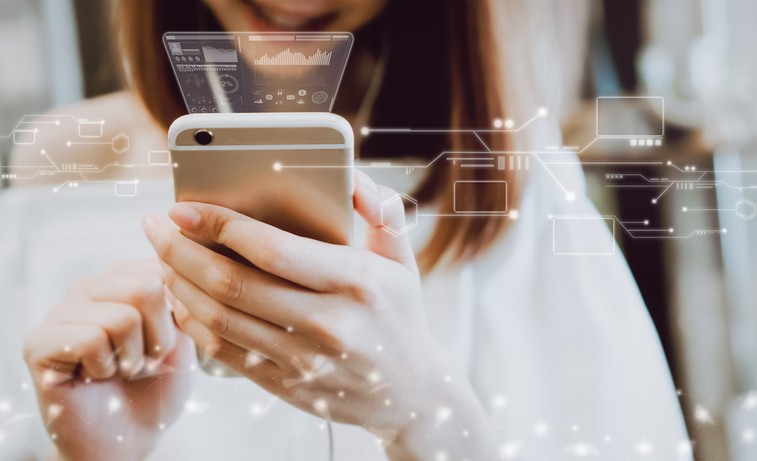
20 Jan 2020 Why I Love Microsoft To Do
A few years ago now, I was looking for a way to quickly enter tasks or to-do items on my phone in a way that would immediately synchronise with my task list in MS Outlook Tasks. I use Outlook Tasks extensively and didn’t want to have two separate to-do lists to manage. As it turned out, Microsoft were a step ahead of me and had already built an app to do precisely this job. It’s called … wait for it … Microsoft To Do.
Prior to finding Microsoft To Do, I used a few different workarounds to meet this syncing challenge. One was to email myself a note prompting me to add a task in Outlook when I was next at my computer. Another was to just use the the native Notes app on my phone as my to-do list. And of course there are literally hundreds of standalone task management apps available on both Android and iOS, but all of these had the big disadvantage of not syncing with Outlook.
Another more direct workaround was to use the Reminders app on an iPhone or the Calendar’s tasks list on an Android device, both of which could be synced to Outlook via MS Exchange. Unfortunately that functionality was a bit hard to discover, which is why many people continue to use more complicated workarounds.
In 2015, Microsoft acquired one of the more popular to-do apps called Wunderlist. They’ve subsequently modified that app and turned it into a completely rebuilt version of Microsoft To Do.
Microsoft To Do
So what is Microsoft To Do? An early version of the app was released in 2011 but I don’t think many people noticed it. It gained a lot more users – and usefulness – with the introduction of Microsoft Office 365. Or simply Office 365.
You can use To Do as a standalone task management app. That’s not how I use it, but I can imagine it would function pretty well. It has a clean interface and is simple to use. However, the power of Microsoft To Do for me at least, comes in its integration with Microsoft Outlook. Now it is beginning to get integrations with other Microsoft 365 products like Planner and even Teams.
So what can To Do do? Briefly, you can:
- create a task or to-do item
- set due dates and times and/or flag tasks as important
- set a reminder time
- attach a file to a task
- add notes to each task
- create repeating tasks
- break a task down into steps (or sub-tasks)
- mark your tasks ‘complete’ (and receive a very satisfying ‘ding’ as you do so!)
- create separate task lists (say for work and personal) and even create group related lists together
- seamlessly sync all your tasks across multiple devices and platforms
- view your task list in various ways (My Day, Important, Planned, Assigned to you, Tasks or in their own lists)
- assign tasks to others.
There are probably more things you can do with this simple but powerful app, but that’s still a very comprehensive list. I’m not going to get too technical about how to use the app in this blog post. I think it is fairly intuitive, but I’ve included a link here to a dedicated support site with lots of instructions and tips.
The app seems to be getting plenty of attention from Microsoft too, with new features being added almost every other month. So here are some of my favourite features in Microsoft To Do:
I can capture a thought/to do in seconds from my phone
This is my favourite thing really. It is so easy to create a new task on your phone in seconds. You can do this from almost any view on the app by clicking on the + sign and typing out your task. At the same time you can optionally set a due date, choose when to be reminded or make the task repeating.
What I tend to do is just create the task as soon as it comes to mind, without adding too much detail. What I love about this approach is that I understand the importance of getting everything out of your head.
(Have you heard of the Zeigarnik effect? I’ve written about it here. Put simply, the idea is that the moment your conscious mind determines something needs to be done, your unconscious mind will never let you forget about it until you write it down or do it. Capturing a thought idea immediately is the way to avoid this. Not only will you be more productive as a result, you will actually be less stressed as well.)
To Do makes it really easy to capture ideas and actions as soon as they come to mind.
Later, usually when I sit down with my laptop, I’ll go back and add more information if necessary. With the task’s detail view open, you can now also:
- add a note (or links etc)
- add a file
- add one or more sub-tasks
- add the task to My Day (see below)
Integration with Microsoft Outlook
This is the second best thing I like about MS To Do. Any task I add is almost instantly synced to the Task list in Outlook. This goes the other way of course. I can enter a task in Outlook then later modify it or mark it complete on my phone. This integration along with the cloud features of Office 365 mean that you can access your tasks on any of your devices or even via the web on another computer.
Flagged Email
In Outlook’s settings, you choose to have any flagged emails also appear in Microsoft To Do. In theory it means that simply flagging an email adds it to your to do list. When this feature was added a few months ago, I immediately added it as I use email flags all the time. Unfortunately, it created some syncing problems in Outlook for me. Dates kept reverting back to the original date, so I had to disable it. However, I can now report that since giving it another go over the Christmas break, it is now working fine for me!
On that, there are some Outlook integrations which I am finding don’t work yet. I mentioned earlier that in the To Do app, you can add sub-tasks to a task. At this stage those sub-tasks don’t sync with Outlook Tasks – they don’t appear in Outlook Tasks at all. Hopefully this will be added at some future date.
My Day
The final thing I’d highlight in the App, is the My Day view. Basically you can build a to-do list view to focus on for the current day. You can add any task to My Day by simply opening the task and clicking ‘Add to My Day’.
I don’t use this feature much myself, mostly because of my reliance on Outlook Tasks – which doesn’t support this feature at the moment – but if you are just using the app as a to-do app, this would be a powerful feature. I tend to use the ‘Planned’ view of my tasks which lists them by due date, replicating my Outlook Task list view.
Summary
Microsoft To Do is a great App. I use it all the time. If you or your organisation uses Microsoft 365, you can download it for free and you are away! It is especially useful for those people whose role means they are often working away from the office. You can capture all your tasks quickly and know with confidence that they are not going to get lost, and that you’ll be able to access them everywhere.
And don’t forget you can use your smartphone’s keyboard microphone to speak your tasks in. This is not unique to Microsoft To Do of course, but it is still worth noting here.
I plan to write a few more technical articles later on using MS To Do, but hopefully you find this this little article useful. I certainly recommend you give it a try.
BTW, you can download the App here for your Phone or even your Windows PC
Geoff Prior – Lingford Consulting, January 2020
Workload & Email Management Training/Coaching. MBTI Consultant


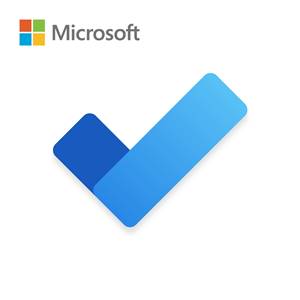
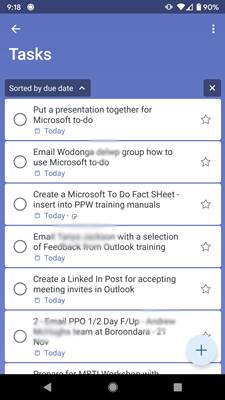
Andrea J
Posted at 13:15h, 12 MayHi Geoff,
stumbled upon your blog and pages and have really loved what I’ve read 🙂 Congrats on concise and personal writing. Very refreshing and informative.
In this post, you reference that Outlook has no feature to show the “today” view similar to MS To-Do. There is a workaround – Outlook Today for the Desktop App.
Click on the main e-mail name folder (the root folder yourname@mail.com above your inbox) and you’ll get to Outlook Today (also via Settings).
There aren’t too many options, but I find the three-column view with “Tasks due today + Tasks with no due date” very pleasing. Especially since I catch any tasks that haven’t gotten their due date yet – even if they’re for the “Later-Year 2121”-category 😉
In the OUtlook Web-version, you simply enable the Task-Pane and are good to go.
All the best and greetings from Austria,
Andrea
admin
Posted at 20:17h, 13 MayThanks for the feedback and the comment Andrea! Yes, the Outlook Today view. I had forgotten about that. It’s not a view I use, mainly because I don’t see my emails at the same time, but yes, in terms of Tasks, it is a work around for sure. I tend to favour customising my Outlook To Do Bar to achieve the same, I think better result…I’d be interested in your thoughts. See here – https://www.lingfordconsulting.com.au/ms-outlook/optimise-outlook-to-do-bar