
13 Mar 2015 Using Microsoft Outlook Tasks
How to create a Microsoft Outlook Task
So are you one of these people who have seen Microsoft Outlook Tasks, but never really explored or tried to see if using Outlook Tasks might work for you? Maybe you have used the odd Outlook Task, but you never really gave it a red hot go to make it work for you? Maybe you have never even used Outlook Tasks!
In my previous Blog, I talked about the value of using an Electronic Tasks in Outlook. I said I would do a Blog that explains how you can set up and use Outlook Tasks as your primary To Do List.
In this article, I intend to focus on how you create a basic Task and then highlight some of the functions you can use to enhance your To Do List. In my next article, I will talk about setting up and then managing all your Tasks. That is, using Microsoft Outlook Tasks as your To Do List.
Limitations of a Paper List
One of the limitations of a paper To Do List is that you need to constantly rewrite your list every few days. This quite time consuming without a doubt.
You also lose the ability to quickly add extra notes etc to any To Do List item and it definitely easy to lose. More importantly, some people often have more than one paper to do list on the go at any one time!
Outlook 2010
One of the challenges in writing an article like this is the number of versions of Outlook currently in use. The most recent version is Outlook (Office) 2013; however, I am going to use Outlook 2010 for this Blog. If you have 2013, it functions and looks almost the same, so I hope you can follow me.
First, it pays to familiarise yourself with the basic Task Screen Layout in Outlook. Notice the powerful options you have for entering details and information. (See graphic below)
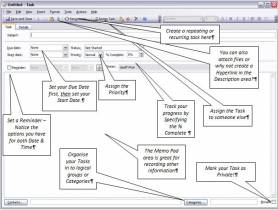
Create a Task
So there are several ways you can create a new Outlook Task. The easiest way for now is to Navigate to your Task View from your Menu Tab shown below.
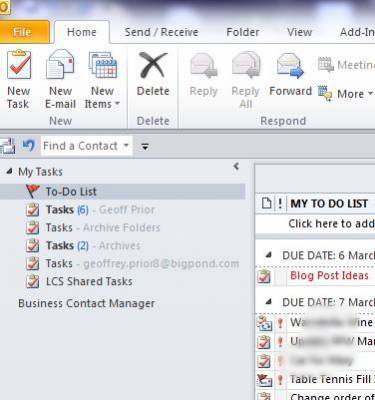
Task Subject
Include a Due Date
Once you have selected a Due Date, you can Save and Close at that point if you wish. You have now created a Basic Outlook Task.
Other Task Features Available
But wait…there’s more! In fact there are many more functions within a Task that you can use; for example, you can:
-
- Set a Start Date and/or a Reminder Time totally independent of your Due Date
- Assign the Priority (Normal, High or Low)
- Make the Task “Recurring” (Daily, Weekly, Monthly or Yearly)
- Track your progress by using the % Complete
- Attach a File or Insert a Hyperlink to a File or Web Page
- Assign the Task to another person
- Give the Task a Category so you can group like Tasks
- Mark your Task as “Private”
These additional functions offer you some great functionality that can really make your To Do List come alive and save you some valuable time in your preparation and planning!
By experimenting with using Outlook Tasks, you will develop a solution that works best for you. The possibilities are almost limitless.
In my next Blog, I will elaborate more on the various ways you can set up and use your To Do List in Outlook, but for now, I hope this has been somewhat helpful.
Geoff Prior – Lingford Consulting, March 2015
Workload & Email Management Training/Coaching. MBTI Consultant


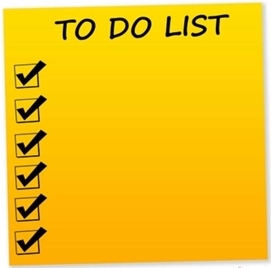
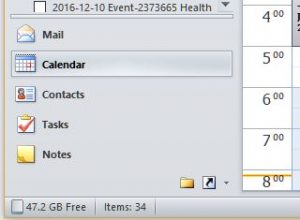
No Comments